TerraGate Server
Skyline offers legacy support for TerraGate.
To add a layer from a TerraGate server:
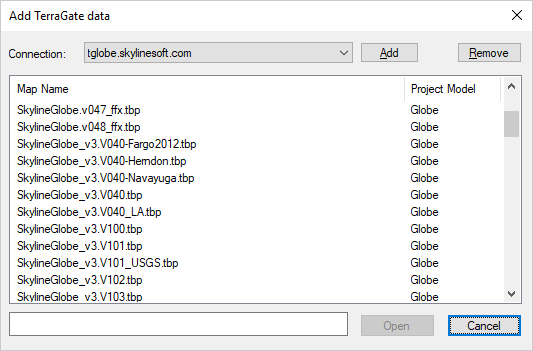
Add TerraGate Data Dialog Box
1. If you want to add a TerraGate connection, click Add, and enter the parameters in the Database Connection dialog box. See “Adding a TerraGate Connection” in this chapter for more information.
2. From the Map Name list, select a connection.
Note: You can remove a connection from the list by selecting it and clicking Remove.
3. Select one of the layer options and click Open. The selected layer is added to the project and displayed in the Project Tree.
Adding a TerraGate Connection
To add a TerraGate connection:
1. In the Add TerraGate data dialog box, click Add. The Add TerraGate Source dialog box opens.
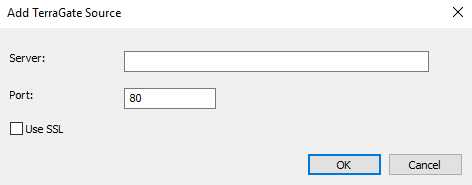
Add TerraGate Source Dialog Box
2. Enter the map name of the TerraGate Server (i.e., <map name>.tbp (or .mpt)@<name of the TerraGate server or IP address.
3. If a port other than the default of 80 is used, enter the Port Number.
4. If you want to open a file from TerraGate over a secure connection (SSL), select the Use SSL check box.
5. Click OK.
The selected layer is added to the project and displayed in the Project Tree.